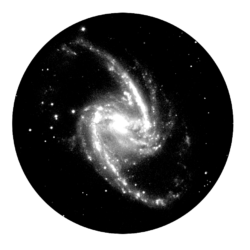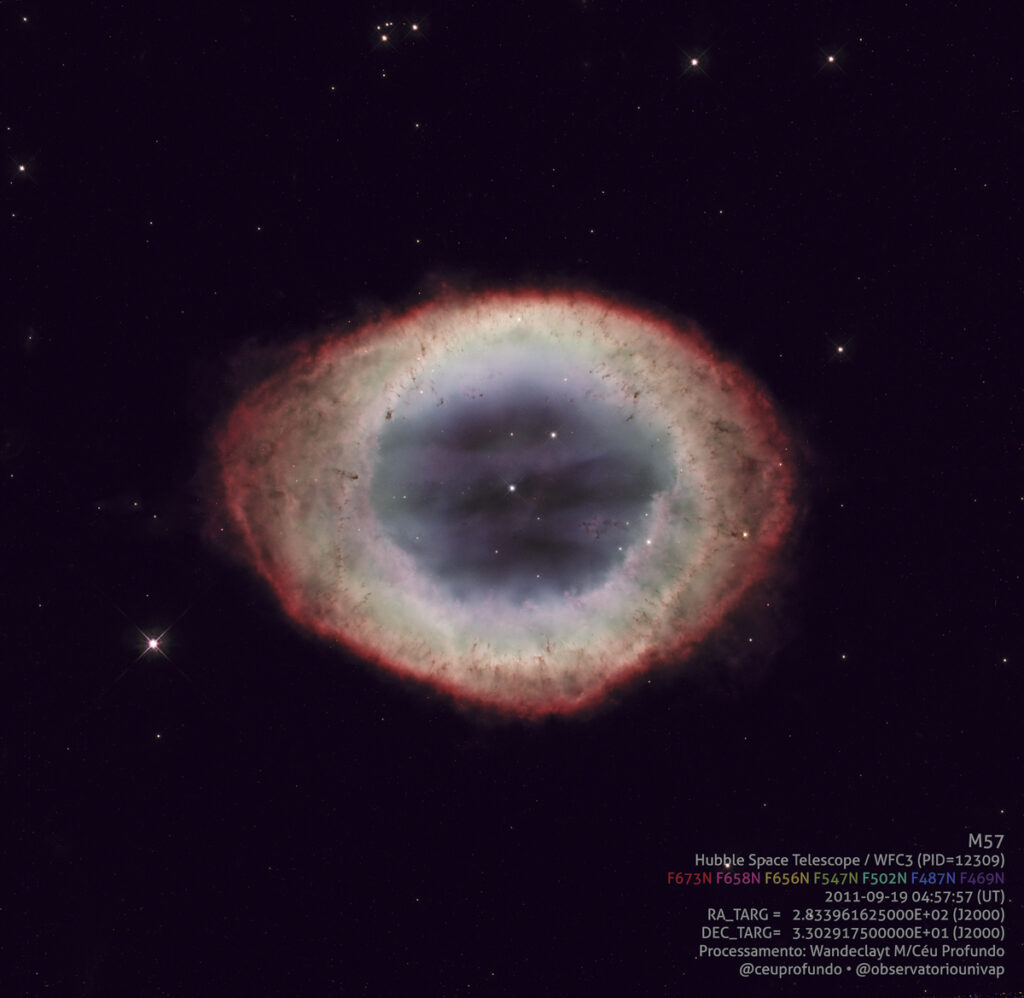
É impossível conter a admiração frente a uma imagem exuberante e colorida como esta da nebulosa planetária M57. A imagem é resultado de observações realizadas pelo Telescópio Espacial Hubble utilizando canal UVIS da câmera WFC3, a mais moderna a bordo do telescópio, instalada em 2009 em sua última missão de manutenção.
Criamos esta imagem utilizando os arquivos originais do telescópio Hubble, combinando dados obtidos através de filtros que selecionam que faixas de comprimentos de onda são transmitidos ao sensor da câmera. Os filtros são necessários porque as câmeras de alto desempenho utilizadas para o registro de imagens astronômicas profissionais geram apenas imagens em tons de cinza, registrando a intensidade, mas não a cor, da luz incidente em cada pixel. As imagens coloridas são na verdade uma combinação de várias imagens individuais em tons de cinza que foram colorizadas posteriormente. Apesar de não registrar cores, estes arquivos podem carregar muito mais informações: coordenadas celestes da região imageada, características do telescópio e do sensor – incluindo parâmetros de eficiência quântica do sensor, que permitem estimar com precisão a quantidade de fótons que foi efetivamente contada por cada pixel – e camadas adicionais de dados como tabelas e arquivos de calibração. Como os formatos tradicionais de imagem não possuem provisão para transportar todos estes dados, a comunidade astronômica desenvolveu seu próprio padrão de arquivo, capaz de lidar com todas essas camadas de informação e de armazenar uma vasta gama de valores por pixel, necessária para compreender as diferenças de luminosidade que muitas vezes precisam ser registradas em uma única imagem sem perda de informação.
Um Formato de Arquivo Dedicado para a Astronomia
O formato de arquivo criado e adotado pela comunidade como padrão para dados e imagens astronômicas é o FITS – Flexible Image Transport System (documentação em https://fits.gsfc.nasa.gov/) e requer ferramentas e aplicativos especiais para sua visualização e análise.

Os dados no formato FITS dos telescópios espaciais e observatórios profissionais em solo são disponibilizados em repositórios públicos abertos para a comunidade científica e para a ciência cidadã. Isso significa que você pode acessar, por exemplo, o arquivo de imagens dos telescópios que integram a rede Las Cumbres Observatory (https://lco.archive.org) e localizar, baixar e processar dados reais de observação. Para isso você precisará de um aplicativo com suporte ao formato FITS e se você ainda não usa nenhum dos apresentados nesta lista https://fits.gsfc.nasa.gov/fits_viewer.html podemos sugerir algumas opções.
FITS Liberator
Uma das opções mais simples para visualizar e converter arquivos FITS para formatos de imagem tradicionais (JPEG, PNG, TIFF…) é o FITS Liberator.
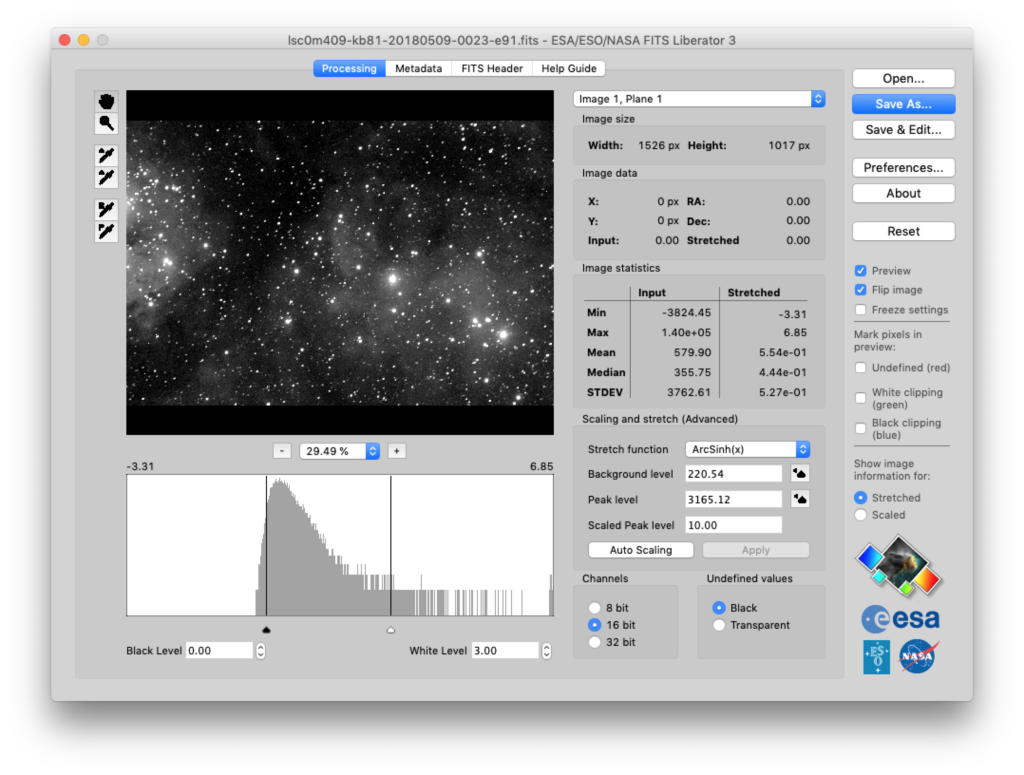
O FITS Liberator é talvez a opção mais simples se a ideia é apenas visualizar e exportar os arquivos FITS para um editor de imagem tradicional. Ele permite também visualizar o cabeçalho (FITS Header) que traz informações importantes sobre o arquivo (filtros utilizados, tempo de exposição, coordenadas da imagem e do observatório, telescópio e câmera que originaram o arquivo…).
O download da versão mais recente pode ser feito em https://noirlab.edu/public/products/fitsliberator/
A versão 3.0, anterior à atual, possui alguns recursos úteis que foram suprimidos na versão 4.0. Isso simplificou a interface, mas a ausência da função ‘auto scaling’ que fazia um ajuste automático dos níveis de preto e branco na imagem dificulta a vida dos iniciantes. Mas a versão 3.0 continua disponível em: https://noirlab.edu/public/products/fitsliberator/download-past-versions/
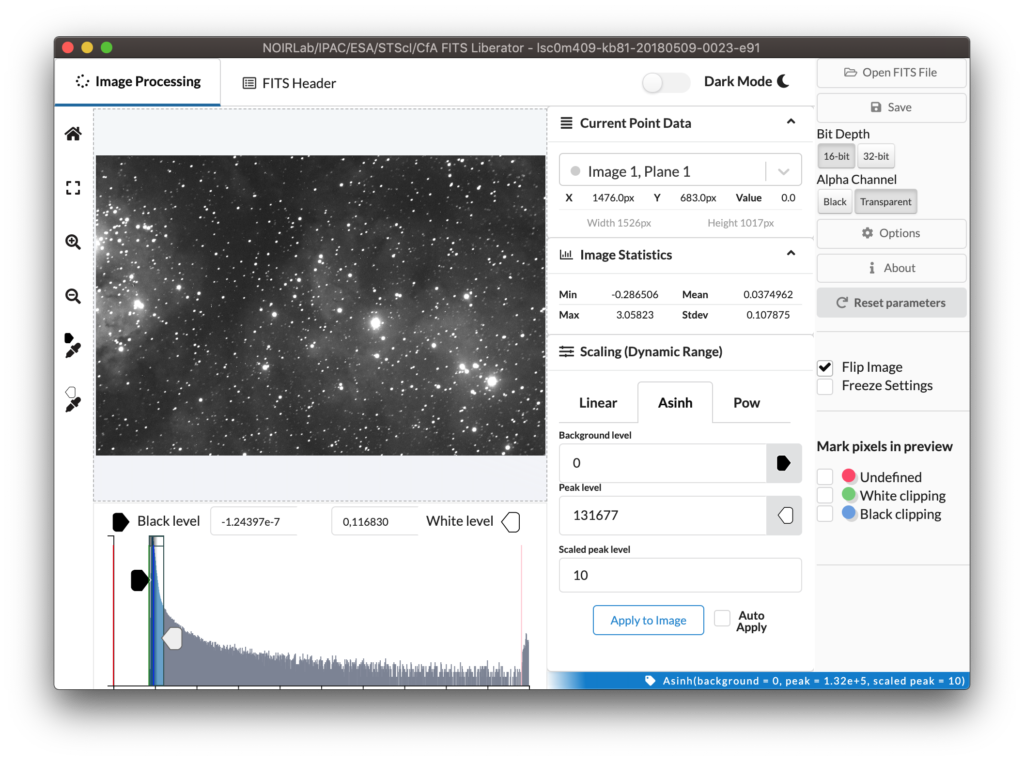
SAO Image DS9
O SAO Image DS9 é uma ferramenta usadas por profissionais e por isso engloba funções avançadas de análise de imagens. É possível determinar coordenadas (astrometria) e medir magnitudes (fotometria) , traçar contornos, criar animações… mas tudo isso dentro de uma interface enxuta que não confunde os marinheiros (ou astrônomos) de primeira viagem. Profissionais e usuários experientes usam o DS9 principalmente através da linha de comando, integrado aos ambientes IRAF ou PyRAF.
Para iniciantes, a mais importante adição é a capacidade de combinar arquivos em camadas associadas às cores vermelha, verde e azul, criando assim imagens RGB coloridas. Recurso que pode ser muito útil para atividades educacionais com dados reais de telescópios.
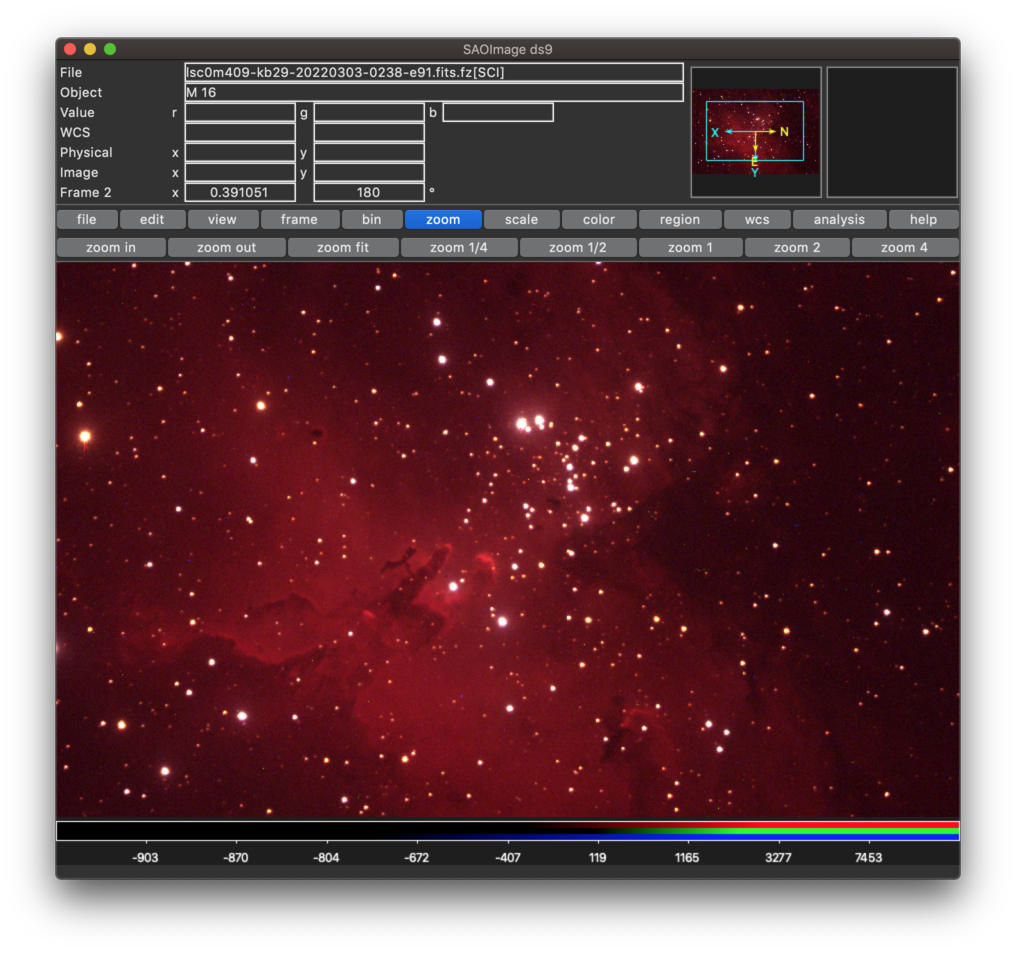
O SAO Image DS9 é o nosso visualizador preferido e é o que utilizamos em nossas oficinas. Ele vem de uma longa linhagem que teve origem com o SAO Image em 1990. Uma segunda geração do software foi batizada de SAO TNG (numa referência ao seriado de ficção científica Star Trek – The Next Generation). A geração seguinte aproveitou o embalo e também pegou emprestado o nome de uma série derivada de Jornada nas Estrelas: Star Trek – Deep Space 9, chegando assim ao nome do nosso querido SAO Image DS9.
Apesar da capacidade de criação de imagens coloridas, tenha em mente que o DS9 não é um programa de edição avançada de imagens, ele é uma ferramenta de visualização e análise científica e se você deseja recursos estéticos mais avançados ou se quer combinar muitos frames para melhorar a relação sinal ruído de sua imagem deverá buscar outras alternativas.
A adição de novas funções sempre acrescenta uma maior complexidade de operação, por isso, no DS9 e em todas as ferramentas apresentadas a seguir acostume-se a ler a documentação e a aprender com usuários mais experientes em fóruns especializados.
O download do SAO Image DS9 pode ser feito no endereço: https://sites.google.com/cfa.harvard.edu/saoimageds9/download
Salsa J
O Salsa J é não é uma ferramenta profissional, mas incorpora funções de análise que podem ser utilizadas para tarefas mais avançadas em educação e em ciência cidadã.

É possível criar imagens RGB, medir magnitudes, tamanhos aparentes e analisar espectros. Sua interface é amigável e o programa roda bem mesmo em máquinas mais modestas.
Se você que um aplicativo leve, amigável e versátil e não faz questão de conhecer as ferramentas astronômicas utilizadas por profissionais, o Salsa J provavelmente vai fazer você muito feliz. Há muitos tutoriais e exemplos mostrando seu uso em sala de aula na educação básica.
O Salsa J e vários tutoriais estão disponíveis em: http://www.euhou.net/index.php/salsaj-software-mainmenu-9
Aladin
Aladin é um verdadeiro canivete suiço com mais funções do que o usuário médio jamais será capaz de sequer explorar. Ele é apresentado como um atlas celeste interativo que permite a visualização de imagens digitalizadas do céu de diversos levantamentos e sobrepor dados de catálogos e outros arquivos astronômicos, inclusive arquivos locais, além de acessas interativamente serviços de informações de objetos astronômicos como Simbad, VizieR e outras bases de dados para todos os objetos no campo.
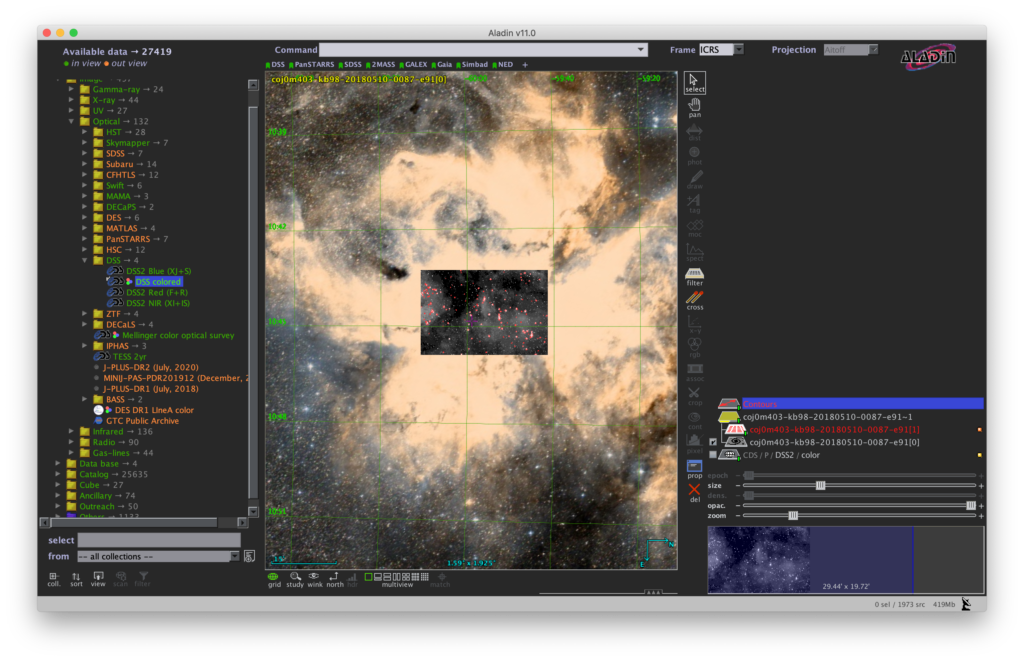
O Aladin é o mais intimidador dos programas aqui apresentados e requer uma boa disposição para a consulta de sua documentação. Se seu objetivo é algo modesto como apenas criar uma imagem RGB a partir de arquivos FITS, optar pelo Aladin é algo como usar um canhão pra matar uma formiga. Ele certamente vai fazer o serviço, mas há opções mais econômicas para isso (e com curvas de aprendizado menos íngremes). Amamos o Aladin, mas achamos bem pouco adequado começar a usá-lo antes de dominar algumas conceitos que podem ser explorados em programas com interface mais limpa.
Mas se você realmente decidiu pela ousadia, pode baixá-lo em: https://aladin.u-strasbg.fr/
Um Recado Final
O fantástico mundo dos dados astronômicos reais está disponível para todos. Brincar, aprender e descobrir está ao alcance de qualquer pessoa com com um computador com acesso à internet e com conhecimento suficiente para operá-lo (você precisa ser capaz de instalar os programas e resolver pequenos problemas, comuns a esse tipo de tarefa, ou ter à disposição alguém que vá resolvê-los pra você) . Muitas vezes, as principais dúvidas apresentadas durante nossas oficinas se relacionam a tarefas do sistema operacional do usuário e uma vez sanadas, as tarefas de processamento dos dados segue sem tropeços.
A partir desse ponto o aprendizado vem com a experiência, mas a leitura de manuais é indispensável. A documentação destes softwares é bem completa e costuma cobrir a maior parte das dúvidas que você terá a começar a trabalhar com eles. Mergulhe sem medo nos manuais, eles serão seus companheiros se você pretender se tornar íntimo destes divertidos brinquedos que acabamos de apresentar!