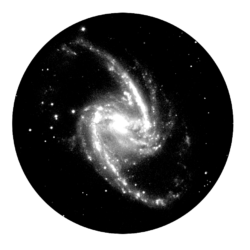Que tal produzir imagens como esta do planeta Marte utilizando dados reais do telescópio espacial Hubble? Isto é não apenas possível como até relativamente simples. E vamos mostrar pra você, passo-a-passo, como pesquisar o arquivo do Hubble em busca de dados e como processá-los para gerar uma imagem colorida como esta.
Os dados do Hubble e de quase todos os grandes observatórios astronômicos são disponibilizados integralmente ao público após um período de exclusividade para o pesquisador que propôs a observação. Isto permite que novas descobertas sejam feitas por outros grupos de cientistas ao analisar os dados arquivados e isso inclui a possibilidade de seu uso por cientistas cidadãos.
Colocando a mão na massa!
Vamos mostrar agora um exemplo prático, fácil e rápido, que não requer prática nem tampouco habilidade, pra mostrar que qualquer criança brinca e se diverte com o telescópio espacial mais querido do mundo!
Marte e a Terra tiveram uma aproximação histórica em agosto de 2003, quando os dois planetas estiveram a menos de 56 milhões de km de afastamento. Que tal se procurarmos observações do Hubble nesse período para criar nossa imagem de Marte?
Para isso vamos acessar a interface de busca no arquivo do Hubble em
https://archive.stsci.edu/hst/search.php
Faremos uma busca por imagens do instrumento WFPC2 (Wide Field Planetary Camera 2), tendo como alvo o planeta Marte (Target Descrip: Mars) e início da observação após 20 de agosto de 2003 (Start Time: > 2003 aug 20). Escolhemos essa data porque a oposição ocorreu no dia 28 de agosto e a máxima aproximação no dia 27 de agosto, então qualquer imagem capturada aproximadamente uma semana antes ou após estes eventos pode ser interessante.

Entre os resultados dessa busca, vemos que há observações bem promissoras próximas do nosso período de interesse. Vamos agora selecionar quais delas usaremos para compor nossa imagem!
Nosso objetivo é criar uma imagem com cores razoavelmente naturais de Marte.
Mas a câmera do Hubble é monocromática, assim como todas as câmeras astronômicas científicas de alto desempenho instaladas em telescópios para pesquisa. Mas se temos à nossa disposição apenas imagens originalmente em escala de cinza e queremos chegar numa imagem colorida, qual a magia necessária?
Escolhendo os ingredientes do bolo
O segredo para gerar uma imagem colorida a partir das imagens monocromáticas do Hubble – ou de qualquer outro telescópio – é atribuir as cores vermelha (R), verde (G) e azul (B) para imagens em tons de cinza e combiná-las num arquivo colorido RGB.
Isto funciona porque cada arquivo em tons de cinza registrou apenas uma “cor” da luz incidente. Escrevemos cor entre aspas porque na verdade algumas faixas de comprimento de onda registrados pela câmera nem caracterizam “cores” da maneira como as enxergamos. Afinal, que cor é infravermelho? Ou ultravioleta?
Mas vamos ao que interessa! Que arquivos usaremos para compor nossa imagem?
Nossa sugestão é usar os arquivos do dia 26 de agosto, registrados através dos filtros F631N (vermelho), F502N (verde) e F401M (azul). O horário de captura é uma informação importante também. Como Marte também está girando em torno de seu eixo, é importante que não haja um grande intervalo entre cada exposição, para que possamos sobrepor as três imagens sem que o movimento de rotação do planeta atrapalhe a composição.

Clicando no nome dos arquivos selecionados, uma imagem prévia é exibida para inspeção.
E se tudo parecer bem, podemos partir para a requisição dos arquivos originais.

Requisitando os arquivos originais
Após a inspeção dos arquivos selecionados, estamos prontos para baixar os dados para nosso processamento. No alto da tela, use o botão <submit marked data for retrieval from STDADS>.

Na tela seguinte, informe seu email, marque a opção “Calibrated” e selecione a extensão “c0m“. Clique no botão <Send retrieval request to ST-DADS>.

Se tudo deu certo, você verá uma tela de confirmação e logo receberá um email com o link para a pasta de download dos arquivos que você poderá acessar usando seu browser ou um cliente de ftp.

E onde eu coloco esses arquivos?
Excelente pergunta! Para abrir e manipular os arquivos FITS precisaremos do programa gratuito SAO Image DS9. Ele está disponível para os sistemas operacionais Linux, Mac OS e Windows no link abaixo.
https://sites.google.com/cfa.harvard.edu/saoimageds9/download
Agora que você instalou e baixou o DS9, podemos ir para a parte mais divertida de nossa tarefa.
No menu do DS9 clique em Frame > New Frame RGB.
Além da janela principal do DS9, a janela RGB será exibida:

Na primeira coluna (current) da janela RGB selecionamos que camada do arquivo está ativa e na segunda coluna (view) temos as caixas de seleção de visibilidade das camadas. Vamos manter a seleção atual e carregar o arquivo da camada vermelha (Red) de nossa composição. Podemos usar o menu File > Open, ou os botões <file> e <open> na barra de botões da interface gráfica, para carregar o arquivo correspondente à cor vermelha (Filtro F631N).
Certinho. Carregamos o arquivo. Mas talvez essa tela preta não seja exatamente o que você estava esperando. Calma! A informação está aí em algum lá! Vamos procurá-la!

Clique nos botões <scale> e <linear>, esses que estão em azul na janela acima. Agora vá no menu Scale > Scale Parameters. Você verá agora um histograma como o da janela abaixo:

Esse histograma nos mostra que toda a informação está concentrada nos tons mais escuros. Para tornar essa informação visível, mudaremos manualmente os limites Low e High. Colocamos os valores 200 (Low) e 2400 (High), como na janela abaixo, e clicamos em <Apply>.

E o resultado é este:

Agora temos a primeira camada de nossa imagem carregada e visível.
Em seguida, voltamos à janela RGB e marcamos na coluna current a camada verde (Green) e voltamos ao menu File > Open (ou aos botões na barra) para carregar o arquivo correspondente à cor verde (filtro F502N). Repetimos a operação marcando a camada azul (Blue) e carregando o arquivo correspondente à cor azul (filtro F401M).
Se necessário repita o procedimento que utilizamos na camada vermelha com os histogramas de cada camada.
É possível também que as imagens não estejam completamente alinhadas, como no exemplo abaixo. E precisaremos alinhá-las manualmente.

O formato FITS suporta informações de WCS (World Coordinate System) – o sistema de coordenadas celestes utilizado – o que é fundamental para alinhar imagens de estrelas e de objetos de céu profundo como galáxias e nebulosas. Mas no caso dos planetas, o sistema de coordenadas não vai nos ajudar muito, porque estes objetos se deslocam com relação ao fundo de estrelas. A alternativa aqui, já que Marte está centralizado em cada frame, é tentar fazer o alinhamento diretamente pelas bordas das imagens.
Na janela RGB, acesse o menu e selecione a opção align > image.
Se tudo der certo, as imagens estarão coincidentemente sobrepostas e este será o resultado:

É possível exportar a imagem final em vários formatos (tiff, jpeg, png, gif) no menu File > Save image.
Você pode continuar experimentando valores diferentes nos parâmetros de escala do histograma. Pode inclusive experimentar outros modos além do Linear. Você vai ver que cada mudança de parâmetro pode evidenciar ou suprimir certas características. Você pode também experimentar com imagens capturadas em outros filtros, acrescentando dados em infravermelho ou ultravioleta, por exemplo. Uma dica é atribuir as camadas R, G e B por ordem decrescente de comprimento de onda. Use o R para comprimentos de onda mais longos, G para intermediários e B para os comprimentos de onda mais curtos.
Deu pra notar que as possibilidades são infinitas, né? Então que tal explorar os arquivos e tentar outras composições? Nós vamos querer ver os resultados! Então não esquecer de marcar o @ceuprofundo quando postar suas imagens nas redes sociais!